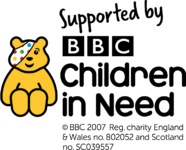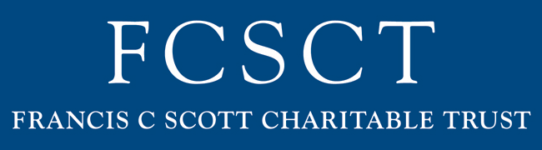Cover Your Tracks
The page will help to keep you safe if you are worried about someone knowing that you have visited this website.
If you need to quickly hide the site, the exit button is on every page for you (you will still need to delete your browser history to cover your tracks completely).
General safety
The safest option for using the internet is to use a local library computer, your work computer, or one belonging to family or friends. It’s then far less likely that someone will be able to track your internet activity.
If you do use your computer, be sure to use passwords for extra protection and follow the advice below to make sure you are safe online.
Staying browser safe online
Internet browsers often save certain types of information, such as images or search words, as you use the internet. This becomes a history of the sites that you’ve visited, making it possible for an abuser to follow your tracks online.
Browsers
If you are not sure which browser you are using, you can find out by clicking on the ‘Help’ option on the toolbar. Head to the top of the browser screen to find it. The final option on the dropdown list will contain the name of the browser you are using. Once you know this, you can use private browsing, and clear evidence of this website from your history.
How to browse in private
Every popular web browser provides a private browsing option. Once you know how to select this way of browsing the internet, nothing will be stored from that browsing window. Online services will still see this activity, but there won’t be any trace on your computer. This is a good step to take.
(sort the below into columns and use logos)
Chrome: Select ‘File’ from the toolbar, then click ‘New Incognito Window’.
Internet Explorer: Select ‘Safety’, then ‘Tools’ and then opt for ‘Private Browsing’.
Firefox: Use keyboard shortcut CTRL + SHIFT + P. A mask will display top right.
Opera: Select ‘Menu’, then ‘New Private Window’.
Safari: Use keyboard shortcut COMMAND + SHIFT + N.
How to check that nothing has been stored on your computer
Internet Explorer: Select ‘Tools’ from the menu and then click ‘Options’. You will find ‘Temporary Internet Files’ on the ‘General’ page – select ‘Delete Cookies’ and then click ‘OK’. Then select ‘Delete Files’ and tick the box for ‘Delete all Offline Content’ before clicking ‘OK’. Under ‘History’, select ‘Clear History’ followed by ‘OK’. Finally, select the ‘Content’ tab at the top of the window, followed by ‘AutoComplete’ and then ‘Clear Forms’.
Firefox: Select ‘Tools’, then ‘Options’, and then ‘Privacy’. Choose the ‘Clear’ button next to ‘Cache and Saved Form Information’.
Deleting your browsing history
Your browsing history is where internet browsers keep a record of the web pages that you’ve visited. To delete your browsing history on Internet Explorer and Firefox use the keyboard shortcut: CRL + H. For Opera, the shortcut is: CTRL + ALT + H. For Chrome, click ‘History’, then ‘Show Full History’.
Find any entries that you want to remove, right click and choose ‘Delete’.
Using toolbars to erase search words
Google, AOL and Yahoo keep a record of the search words you type into their search box. Please check the individual instructions for each type of toolbar. For the Google toolbar, click on the Google icon, and then ‘Clear Search History’.